Troubleshooting guide
Ideally, Noise-o-matic should work out of the box on your computer. We have tested Noise-o-matic extensively on a wide variety of hardware and software and we hope you don’t need this guide. Here, we present some aspects to keep in mind while troubleshooting Noise-o-matic!
Q: Why did my discord call/skype call/etc get disconnected while I was installing Noise-o-matic?
A: Noise-o-matic requires to restart the windows audio service. If you were using anything that uses such service (and this includes all software that need access to audio, in one way or another) then it is normal that you have experienced a temporary interruption. The windows audio service should restart automatically and most software should pick that up, but it is possible that sometimes that does not happen. Manually restart the windows audio service and any open application, or reboot your computer, if you are still experiencing issues.
Q: Why does Noise-o-matic need to perform a first time installation? And why does it need Administrator privileges during it?
Noise-o-matic needs to write few data in the system registry, hence, the Administrator privileges are required. While the Noise-o-matic DLL could work in a local directory, some drivers require it in the windows directory. So the setup needs to copy that DLL too, for better compatibility.
Q: Why is noiseomatic.dll locked? I can’t uninstall it.
The reason is the Windows Audio service is keeping it locked. We are working to setup an un-install script to Steam, sorry for the inconvenience!
In the meantime, the proper way you can uninstall everything is by going in the configuration section in the app, click “Reset Everything”, and then let the application quit. You can then delete the files.
Alternatively, if you already uninstalled Noise-o-matic, you will have to stop the Windows audio service, delete the file, and then restart the service again:
Here’s a step by step guide:
Open Start.
Search for Services and click the top result to open the console.
Double-click the service that you intend to stop.
Click the Stop button.
Delete the Noiseomatic.dll
Click the Start button
Q: It looks like the sound I send to the microphone is muted, or heavily distorted. Why?
Some software, for example Discord, have their own sound-suppression algorithm that helps improving voice quality. However, such filters can interfere with the injected sounds by Noise-o-matic. If you’re having issue with some audio, you may want to tweak your audio settings in such application. Below you can see the audio settings in discord, as an example
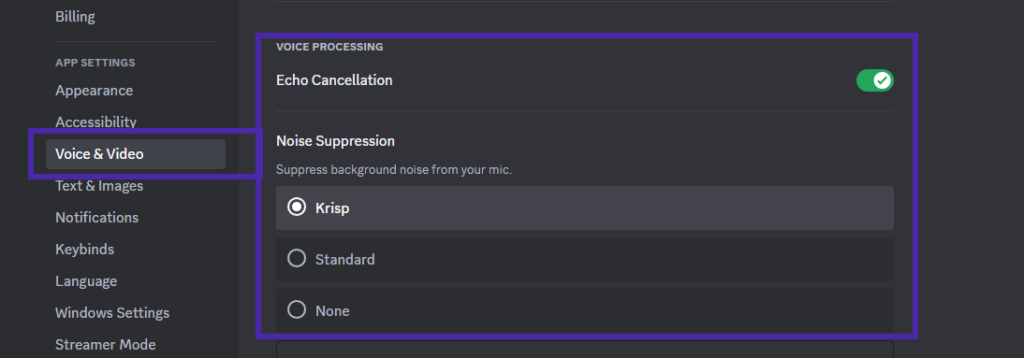
Q: People still can’t hear what I say! What else can I do?
Make sure that the microphone (or microphones) that you want to send the audio to, is enabled in Noise-o-matic settings and that it is correctly detected and enabled in Windows. Additionally, please make sure that Audio Enhancement settings for such device(s) is enabled as seen like in the screenshot below:
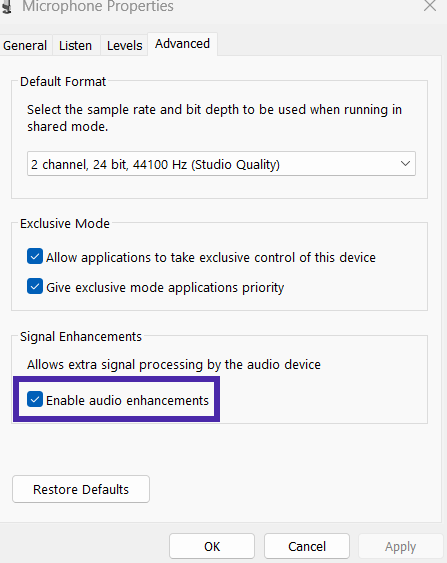
Q: I still have issues not listed in this page!
We are sorry to hear that! Try first of all, to uninstall Noise-o-matic. Reboot, and re-install Noise-o-matic: launch it and perform the installation, then reboot once again. If that still doesn’t fix it, try running the factory reset button in the configuration settings.
If that does not work, or for any additional information or inquries please contact staff@noiseomatic.com or consider joining our Discord server – we will be happy to help!
Q: Is there a log I can find that can help me troubleshoot further? Should I send it to you?
Yes to both question! Look for Noiseomatic.log in the installation directory (for example, D:\Steam\steamapps\common\Noise-o-matic). Feel free to share it with us at staff@noiseomatic.com if you’re still having issues and need help!
